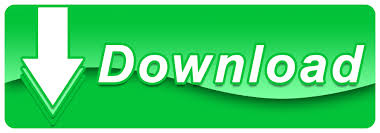
Below that, you will see Categories, and in those categories you will see any labels you have created. You have your normal selection of categories, like Inbox, Snoozed, Important, and Spam. To access your “folders”, you will need to use the left-hand sidebar in Gmail. We will create a filter for incoming email that meets certain criteria, choose an action for what will happen to that email, and create a new label for that email. In order to create a filter to sort and categorize emails into a “folder”, the general process is simple. It uses filters, labels, stars, and archives as means of sorting your email into manageable sections. Gmail does not have folders, but it does have a category system that can work in a similar way. You can also add exceptions, for example, if you want a specific newsletter sender to filter to a different folder, you can exclude that sender.

Other rules can be created in a similar way, just choosing different parameters. You can also test it by sending yourself an email with the keyword, but it shouldn’t be too difficult to wait. Ideally, that folder will have a descriptive name so you know what it contains without needing to check it.Īpply the rule and wait for it to take action when you receive an email that meets the criteria. If you have a folder prepared, choose that folder. Chose “move it to the specified folder” and choose a folder. Make the rule such that when a message arrives and contains “unsubscribe” in the body, something happens.Ĭlick Next, and you will be asked to determine what happens with the rule. Make sure the rule has “Apply this rule after the message arrives”, and choose a new parameter. Click “turn on this rule” to make sure the rule runs once you apply it. Under rule options, decide if you want to use the rule to filter everything already in your inbox, or just email moving forward. For this example, we’ll use “Newsletter filter”. In this case, you should click on “Apply rule on messages I receive”, which is in the “Start from a blank rule” category.Ĭreate a name for your new rule. For example, Outlook has basic rules like “move messages from a specific sender into a folder” or “move messages with specific words in the subject into a folder.”
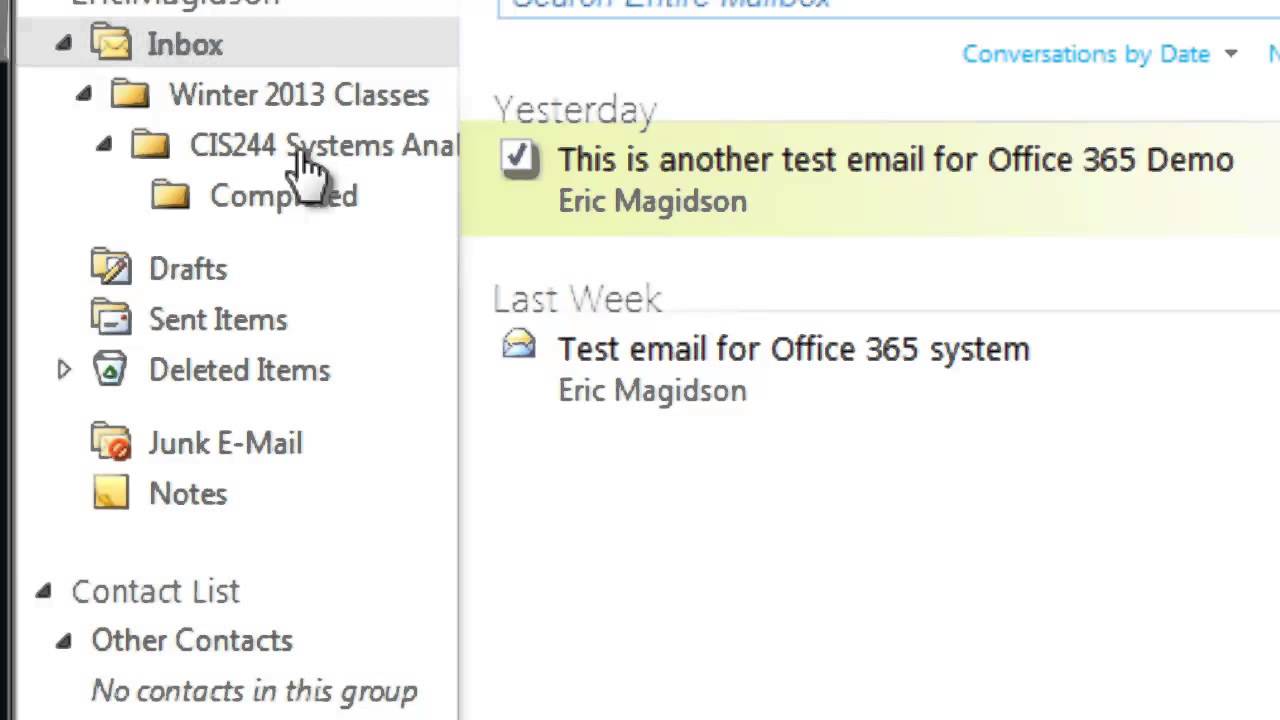
Here you can choose from rule templates or create a new blank rule. This will open up the new rule dialogue box. Click on that, and then click on New Rule. Make sure you’re signed into the right account and that you’re connected to whatever mail system you need to be connected to, if that’s how your email works.Ĭlick on the File tab in the navigation ribbon, and find the Manage Rules & Alerts entry. To set up this rule, you need to create a new rule.įirst, open up Outlook. Let’s use the newsletter/unsubscribe trigger ideas as an example. This article is focused on ideas for Gmail, but can give you other ideas for filters you might want to use as well. Identify formulaic emails like meeting requests and automatically categorize them into a folder for meeting requests or meeting scheduling.Make a rule that takes specific, known senders – like a ticketing system’s internal email address, or your boss, or a particular client – and forwards those messages into a dedicated folder for them.
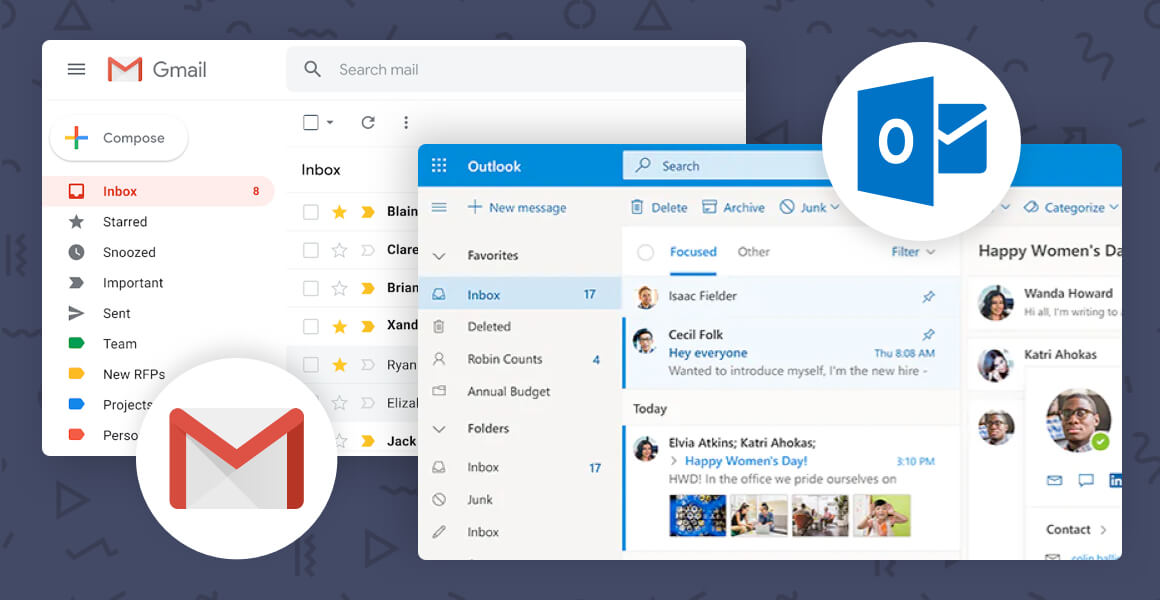
:max_bytes(150000):strip_icc()/002-create-folders-outlook-com-1170657-8b8e1cc9c09440808f335c5c82c712b9.jpg)
In order to automatically sort emails into folders in Outlook, you need to use rules. If you don’t use Gmail or use a self-hosted email, skip on to the next section. I can’t really blame anyone for using it, though personally I feel like there are better options out there. Outlook is one of the most popular business-level email management apps out there, in part because it comes default with Windows, meaning it’s not an additional business expense.
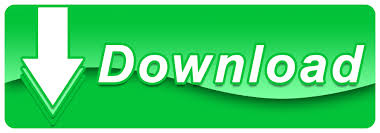

 0 kommentar(er)
0 kommentar(er)
